The secret to presenting Venn diagrams in PowerPoint effectively (no PowerPoint SmartArt required)
Need to know how to make a Venn diagram in PowerPoint?
Don’t make a Venn diagram using PowerPoint’s SmartArt.
There’s a much better way to present a Venn diagram, and I’ll explain how to do it in this blog post.
If you use PowerPoint, this is going to be really fast and easy.
Plus, you’ll probably learn about a hidden feature in PowerPoint that you never knew existed.
This is a well-hidden secret in PowerPoint that even seasoned users don’t know about.
This is gonna be fun! 😁
This blog post was written with academics, scientists, and educators in mind—i.e., really busy people. This is a strategy that is really fast and easy to do.
In this post, you will learn:
When you should use a Venn diagram
Why you need to be careful when using a Venn diagram in a presentation
Common mistakes people make when using a Venn diagram in a presentation
The best way to make a Venn diagram in PowerPoint (with examples)
Hi! 👋 I’m Dr. Echo Rivera and I train academics, scientists, and educators on how to create engaging presentations. While you’re here, make sure you check out my FREE training on engaging presentations:
1. When should you use a Venn diagram
You were probably tempted to skip over this section, because it seems really basic.
But, I have seen professionals use Venn diagrams incorrectly, so it’s important to make sure we cover the bases.
A Venn diagram should only be used:
for qualitative data,
where there are at least two distinct categories, AND
when those distinct categories overlap, they make new unique categories
So, do not use a Venn diagram if you have quantitative data. For example, do not do this:
And the other piece to remember is that something should happen when two or more circles overlap with each other.
After all, that’s the point of a Venn diagram—to explain to people what happens when two categories overlap.
2. Why Venn diagrams can be tricky
Venn diagrams can be pretty tricky to present because they are packed with information.
In your most basic Venn diagram, there are at least two separate components, and then an overlap between them.
That’s 3 distinct ideas on one slide, even with a “simple” Venn diagram.
That’s not a huge deal and, if done well, probably won’t cause your audience to feel too confused or overwhelmed.
But what about when there are three components (circles) with an overlap? Now you actually have 7 ideas on one slide.
That makes it harder for you to explain and can be overwhelming for your audience.
With 7+ ideas on a single slide, all part of the same visual, it’s too easy for your audience to lose track of which components you’re referring to.
Once we get to three (or four) part Venn diagrams, then it’s not a matter of whether they’ll be overwhelmed: it’s a matter of how fast they’ll be overwhelmed.
That means, if you want to help your audience follow along with your multi-component Venn diagram, then you need to help them out a little bit.
3. Common mistakes people make when using a Venn diagram in a presentation
There are three mistakes most academics, scientists, and educators make when they use a Venn diagram in a presentation:
Use one that already exists on the internet
Create one using the Venn diagram from PowerPoint’s SmartArt
Create one with shapes and adjusting the opacity/transparency
Let’s go through each of these.
Here’s why using a Venn diagram plucked from the interwebs is a bad idea
When you’re teaching material that is traditionally taught using a Venn diagram (e.g., it’s a Venn diagram in the textbook), it’s tempting to hop onto Google Images and see if you can find one that already exists.
But that’s more hassle than it’s worth because the Venn diagrams you find online:
Have tiny font sizes that are way too small for a presentation
Use colors and fonts that don’t match of the rest of your presentation
Have significantly outdated designs
Are cluttered and overwhelming
Every single time I look for a Venn diagram online, all I see are outdated, cluttered, and overwhelming visuals.
Yikes! That’s definitely not how you want to share information.
You’re reading this blog post because you want to share a Venn diagram in a way that helps your audience understand your information.
So, step one is to stop searching Google Images for Venn diagrams (or any visuals, really) and to make them yourself directly in PowerPoint.
Here’s why you should not use PowerPoint’s SmartArt to create a Venn diagram
Oh, SmartArt.
I used to love SmartArt, but as I’ve shown you elsewhere, it’s not your friend.
The problem with using the PowerPoint Venn diagram SmartArt is that:
It’s basically just transparent shapes overlaid on top of each other. womp womp.
The default settings for the font size, placement, and alignment make it look messy
Once you add SmartArt to your slide, it can be very annoying to design that slide
You can only animate one entire circle at a time
You shouldn’t use SmartArt for any of your presentation design, really. And Venn diagrams are no different.
If you’re a fan of SmartArt, you’re probably not seeing the problem yet.
No worries.
Stay tuned to see the difference between this type of Venn diagram and the one I show you later.
Here’s why you should not create a Venn diagram by using shapes and adjusting the opacity/transparency
Even if you don’t use SmartArt to create your Venn diagram, most people create their own Venn diagram using shapes in the same way.
Specifically, they just make the shapes transparent.
This is what I used to do before I realized the better way to make Venn diagrams.
The problem with this approach is that the overlaps don’t have a distinct or recognizable color. Because, ultimately, they aren’t distinct sections.
That means you run into the same problem if you use SmartArt: you can only animate the entire circle.
You never have the option to highlight the overlaps and help your audience focus their attention on those important overlaps.
But that’s exactly what you need to do if you want to present a Venn diagram in an effective and engaging way.
4. The best way to make a Venn diagram in PowerPoint
You need to break the Venn diagram into smaller pieces, so you can fully customize each individual piece of the Venn diagram.
Let’s first talk about how a Venn diagram should look
A client needed help with designing a conceptual model for her dissertation.
She wanted to visually combine an existing theory with technology standards of her field (social work) but had no good way to do this quickly.
The existing theory (SW-TPACK) is visualized as a three-component Venn diagram and she found one of the relatively well-designed ones out there, so it was very easy to work with.
As you can see, each piece has a unique color. Excellent! This is definitely on the right track.
But, I still needed to customize this for the client’s dissertation, so we got to work and designed her full model using Affinity Designer.
Here is the final graphic.
[Custom Graphic designed by us for Norma R. Schropshire LMSW, Part-time faculty at Wayne State University] The SW-TPACK Model is adapted from Koehler, M. & Mishra, P., (2011). The TPACK Image [Digital image, Rights free]. Retrieved October 16, 2018, from http://tpack.org/ Reproduced by permission of the publisher, © 2012 by tpack.org
Again, do you see how each overlap has its very own color, and is clearly distinct from the rest of the Venn diagram?
That’s what you want.
The only problem was, we made this using Affinity Designer and it was meant for print.
I wondered if there was a way to do something similar in PowerPoint, for presentations.
Luckily, there was!
Heads up: As far as I know, you can’t do this in Keynote or Google Slides.
If you use Google Slides or Keynote, this might be a good time to mention this feature is just one of many reasons PowerPoint is my #1 recommended app for professionals who want to create engaging presentations.
How to create a beautiful Venn diagram in PowerPoint
You’re going to love how easy this is. All you have to do is:
Create your circles (regular shapes in PowerPoint)
Select all the circles
Click the “shape format” tab
Look for a little icon that looks like 2 circles overlapping. Click it.
Click “Fragment”
Behold! Each piece is a unique segment!
This is the icon mentioned in step 4.
Can you believe how easy that was?
Now, all you have to do is change the colors for each piece to work with your presentation design.
You do that just like you would change the color for any shape—using the “shape format” tab.
And, from there, you can animate each piece individually (and change the colors), which will help you walk your audience through each section.
Again, you do that just like you would animate any shape, using the “Animations” tab.
That way, you can change the colors as needed to help your audience focus on the component/s you’re talking about, in real time.
Here is an example of what I created for another client who wanted to share information using a Venn diagram:
Using a combination of custom animations and color choice, the slides helped her focus audience attention on the exact part of the slide she was talking about, in that moment.
Information she already covered faded away when moving onto the next part. That was designed to prevent information overload for the audience.
Much better than SmartArt! And it didn’t even take that much longer to do, because SmartArt is a pain to use anyway.
Hopefully now you see that Venn diagrams are worth spending a little extra time on when you present them.
Venn diagrams don’t need be thrown at your audience as static, stale images.
Instead, break your Venn diagram into pieces (with a just a few clicks in PowerPoint) so you can customize the design and animations for it.
If you found this post on how to make Venn diagrams in PowerPoint helpful, then you’ll LOVE my free training.
Don’t go without learning more about it!
with joy,
Echo Rivera, PhD
Links mentioned in this post >>
Thank you, Norma, for letting me share this project on my blog. Norma R. Schropshire LMSW, is part-time faculty at Wayne State University
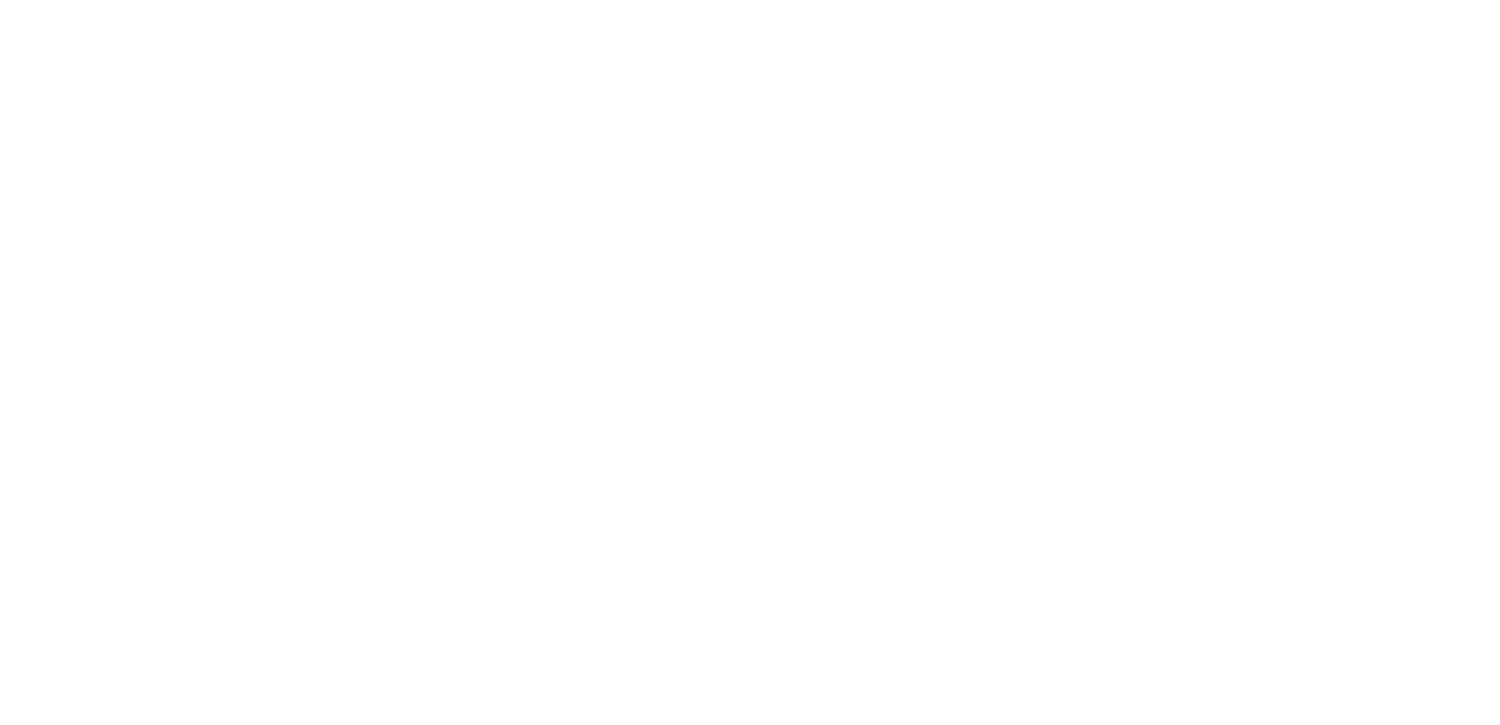







![[Custom Graphic designed by us for Norma R. Schropshire LMSW, Part-time faculty at Wayne State University] The SW-TPACK Model is adapted from Koehler, M. & Mishra, P., (2011). The TPACK Image [Digital image, Rights free]. Retrieved October 16, 2…](https://images.squarespace-cdn.com/content/v1/657f48ea60c71d001aba5971/1702922730023-4NPZN9G1DP0XNCWBK0J2/Venn+diagrams+in+PowerPoint+tips+featured+by+top+presentation+expert+and+trainer%2C+Dr+Echo+Rivera)

