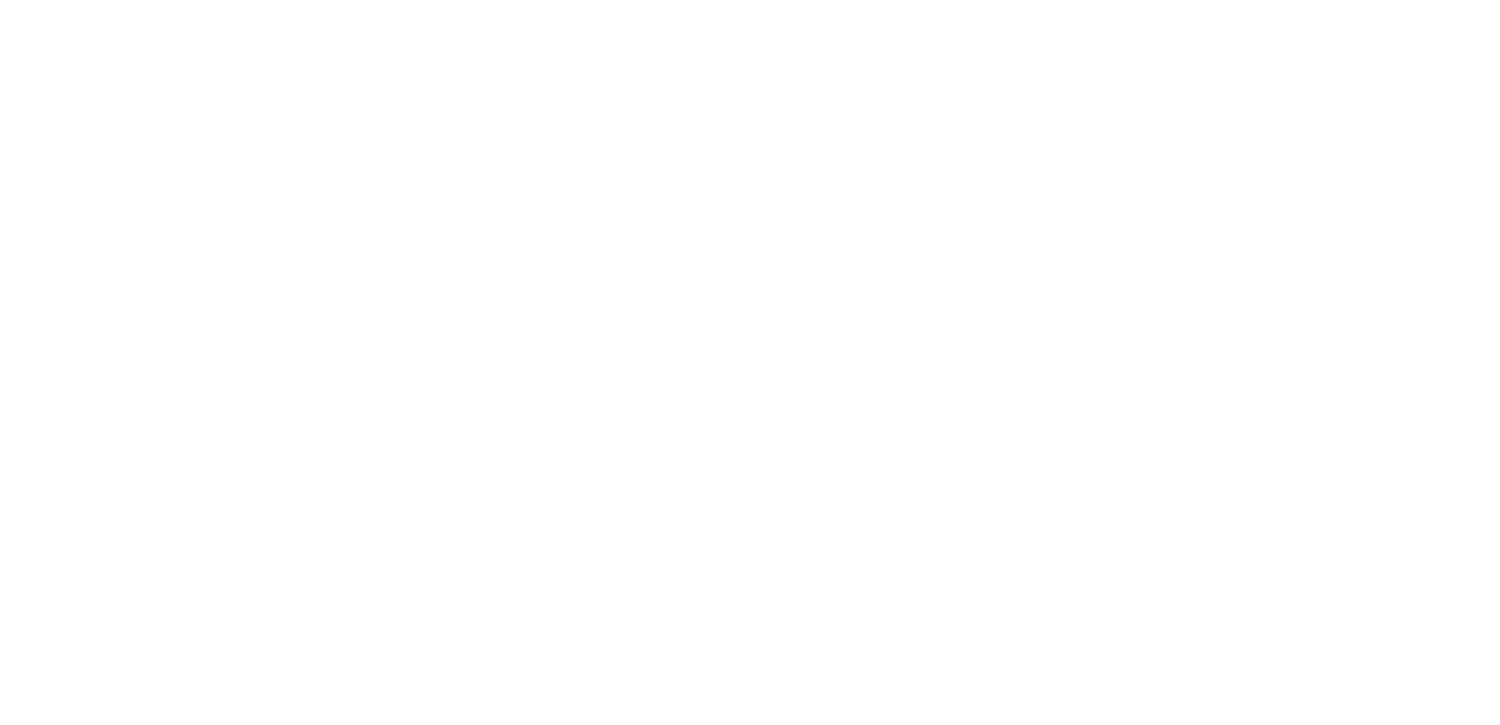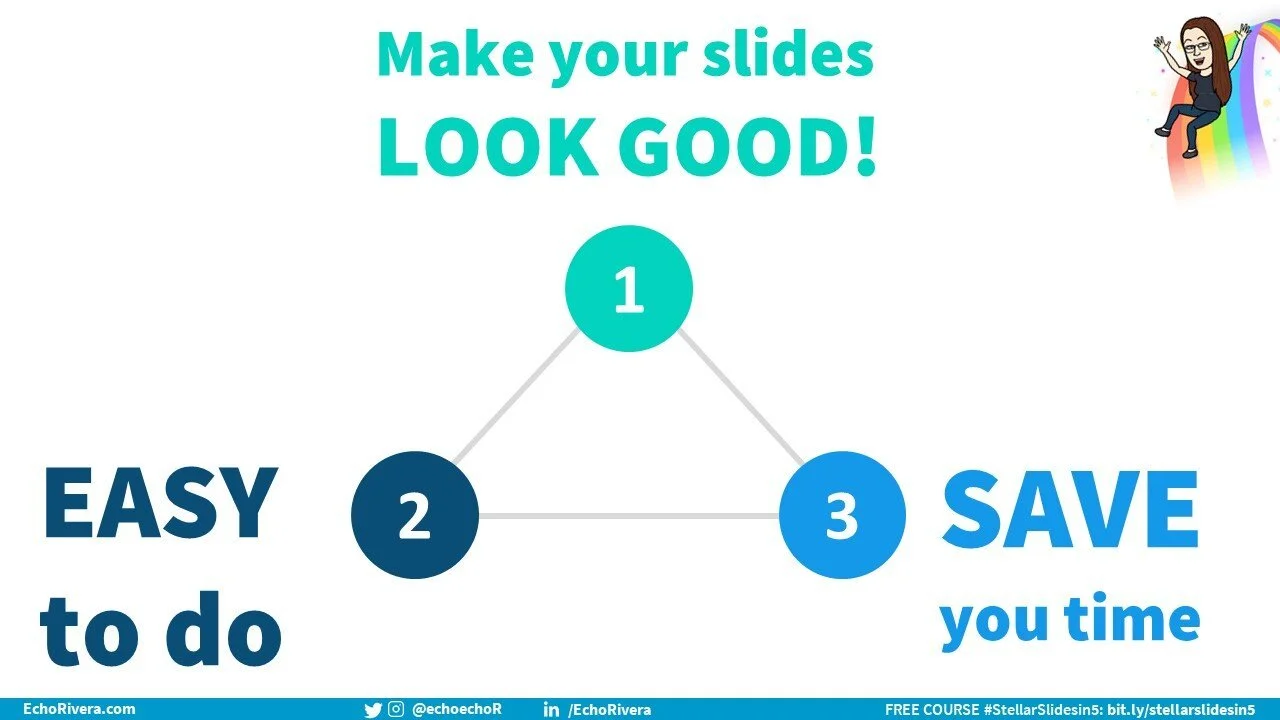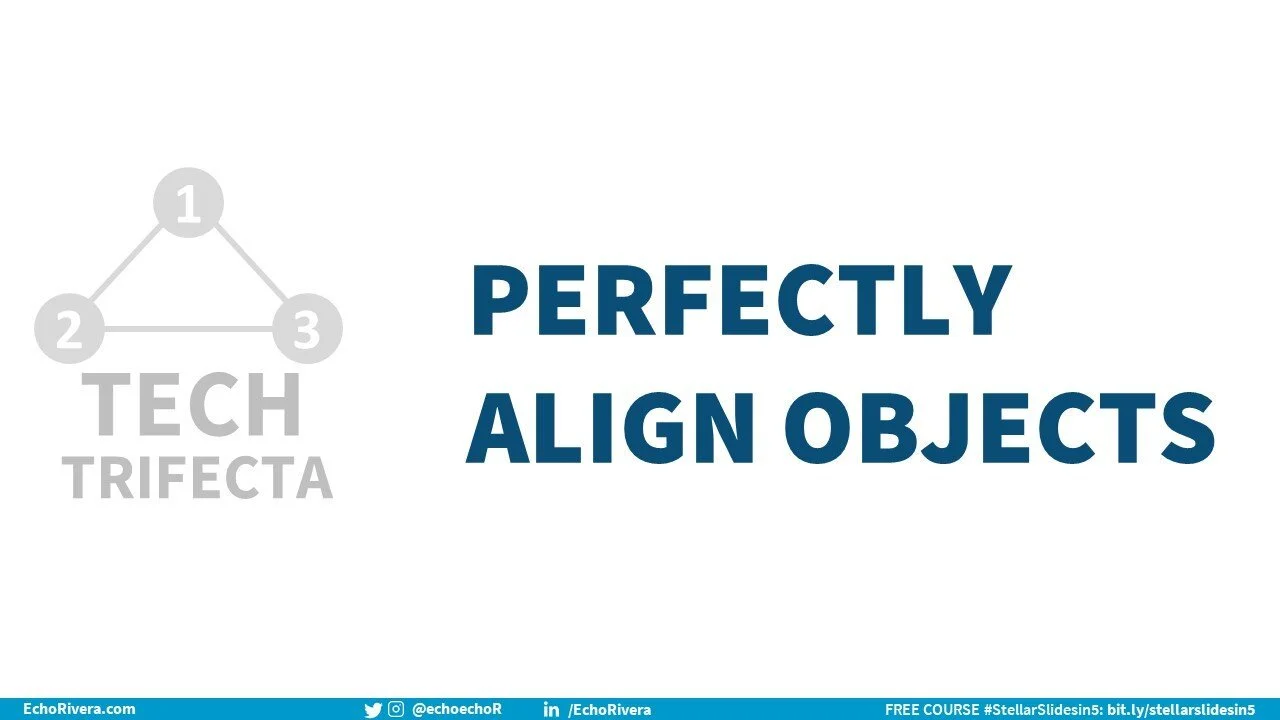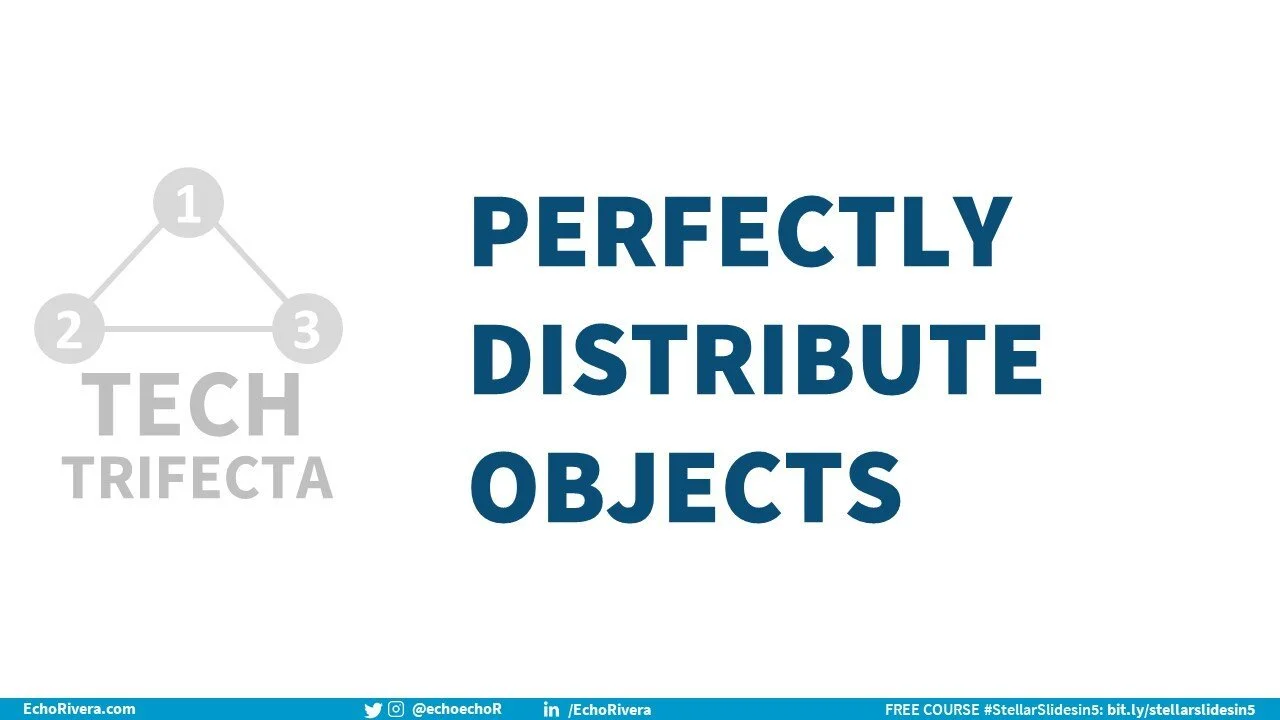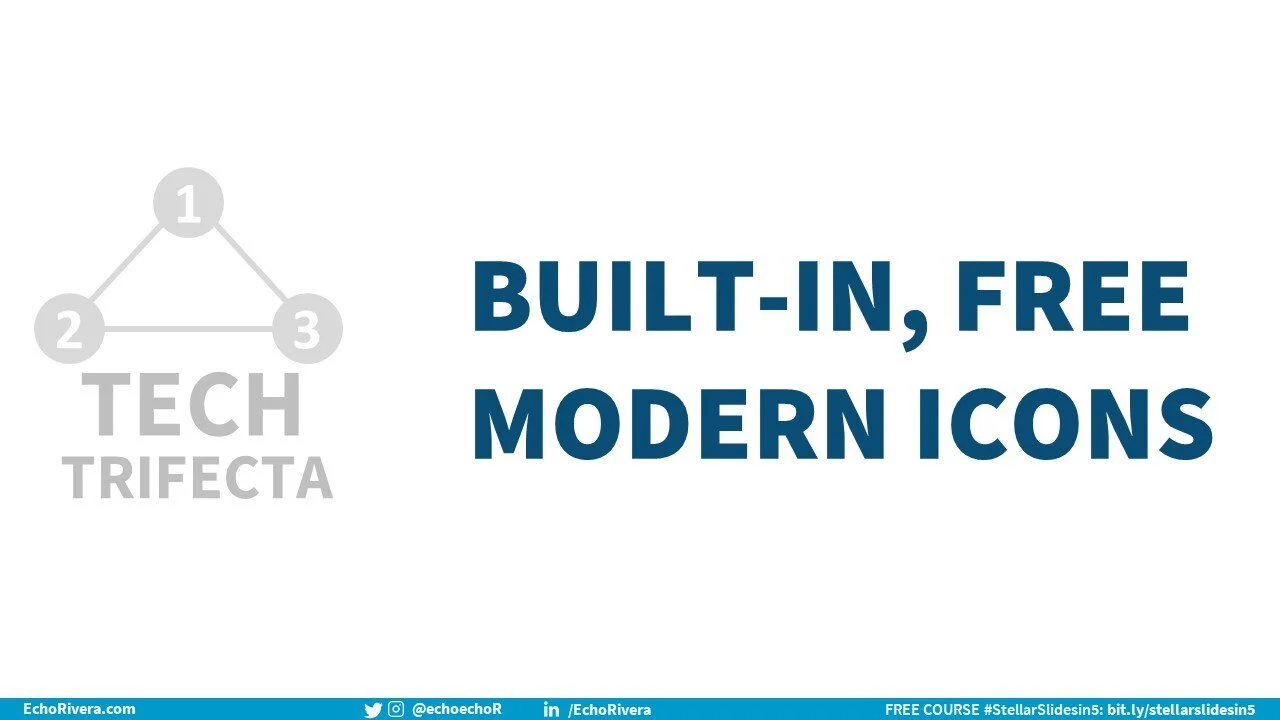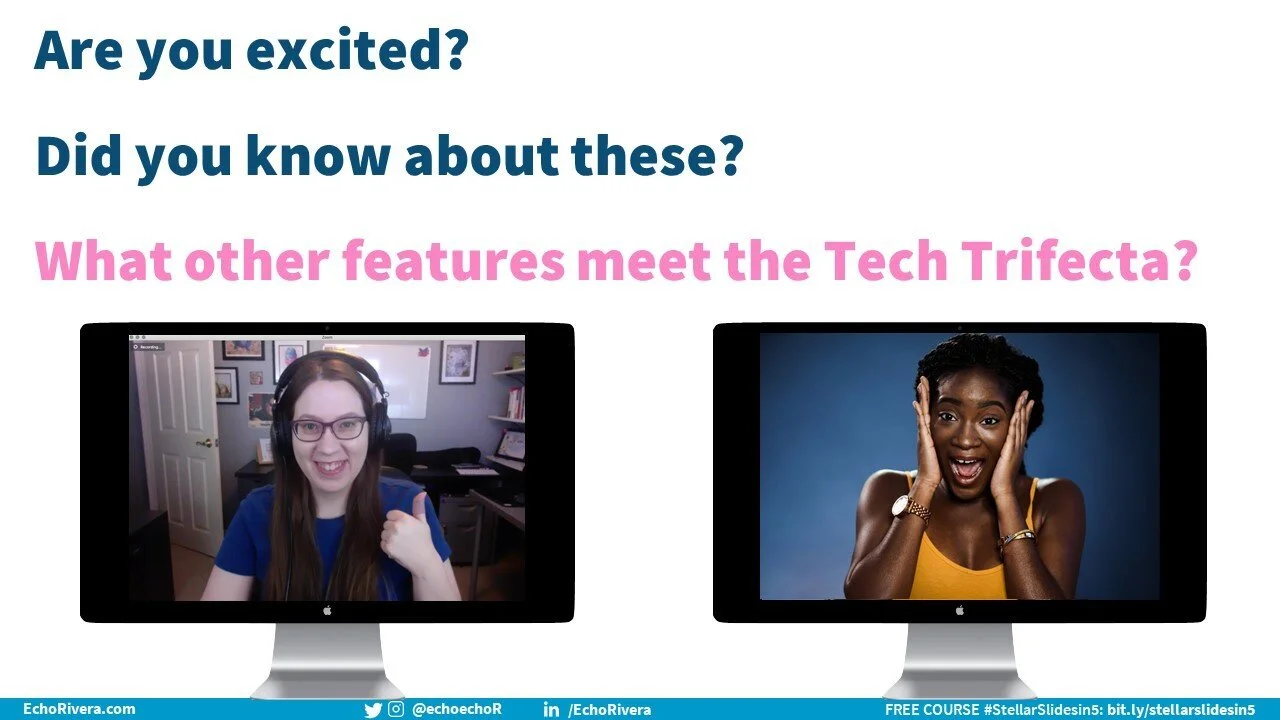3 PowerPoint features that meet the Tech Trifecta (and blow my clients' minds every time)
WATCH THE VIDEO
Alternatively, you can check out the blog post version below. It’s not a direct transcript, because blogs and videos are different mediums, so I create a modified version for each. I recommend you watch the video so you can see these features in action. The blog post only lists the steps, rather than showing them to you.
Read the Blog Post Version
I almost didn’t write this blog post because I think I’m about to spoil one of my favorite moments in 1:1 training sessions or group training sessions.
I look forward to this moment before every call and every group training, because after the Big Reveal I’m guaranteed to see their faces light up with pure delight and excitement.
“How did I not know this existed?” They say.
“That was so easy!” Says their wide eyes.
“It’s going to save me so much time!!!” Their face betrays.
Then we cheer together in the pure delight that only a Tech Trifecta can bring. Making people feel joy when using something like PowerPoint is my not-so-secret mission, so I never get tired of this moment. Not ever.
But I’m going to put my selfishness aside and spill the beans. And here’s why: A lot of people get hung up on the technical part of using PowerPoint. They either think that (a) they can’t possibly use PowerPoint efficiently or learn the tech (so I love showing them how easy it is) or (b) they think effective presenting is only about learning the tech (so I have to remind people that they still need the training to learn HOW to use these features effectively).
Oh, and what is a Tech Trifecta, you ask? It’s when a tech feature meets all three of the following criteria:
It’s EASY to use
It makes your slides (or whatever) LOOK GOOD
It SAVES YOU TIME
omgggggg, right?!
So let’s get to it. What are the 3 PowerPoint features that meet the Tech Trifecta (and blow my clients’ minds every time)?
1. Perfectly align objects in PowerPoint with a few clicks
Ever have objects or text on your slide and you know they aren’t perfectly aligned, and you’ve tried your hardest to align them manually but it’s never perfect?
Or have you ever thought yourself to be extremely clever because you inserted a line and used that as your guide for aligning objects (hi, it’s me)?
Well, GET THIS. You can stop messing around with all that because PowerPoint has this wonderful feature called Align.
Here’s how:
Select all your objects and/or text boxes you want to be aligned.
Look over on the top right for the “Arrange” icon. Click it enthusiastically.
Hover your arrow over “Align” and click the correct one (this depends on where/how you want them aligned).
Wait with bated breath and watch as your objects magically align themselves perfectly.
Wahooo! Let’s move onto #2.
2. Perfectly distribute objects in PowerPoint with a few clicks
Okay, so maybe all your circles are perfectly aligned to the top…but then you might notice that there isn’t an equal amount of space in between them.
Sure, you could try to move them manually and hope that those auto-guides in PowerPoint will help you.
Or, you could feel all clever about yourself by creating a rectangle, and then duplicating it a bunch of times to use it as the measurement between each object (hi, it’s me again).
Oooooooooor, you could be smart and efficient and have PowerPoint do this for you automatically again.
Here’s how:
Move one object to the “starting point” you need, and then one to the “ending point.” In other words, choose the position for the first and last object.
Select all your objects and/or text boxes you want to be aligned.
Look over on the top right for the “Arrange” icon. Click it emphatically.
Hover your arrow over “Align” and click either “distribute horizontally” or “distribute vertically” (this depends on where/how you want them distributed).
Wait with bated breath and watch as your objects magically distribute themselves perfectly.
Amazing! Let’s move onto #3.
3. Use the icons in PowerPoint
I just about fall out of my chair when people tell me they haven’t seen these yet. This feature is one of the key reasons I’ve ditched Apple Keynote after 15 years and am now using PowerPoint exclusively.
You. Have. Free. Icons. Waiting. For. You. OMG. USE. THEM!
Here’s how:
Go to the Insert tab.
Click “icons.”
Fall out of your chair for not realizing they were there before, get back on, then swirl around in your chair from excitement about all the time you’re going to save when looking for icons.
Choose the icon/s you want to use.
Click “insert.”
Amaze your audience with your professional use of icons.
You can even change the color of the icons by going to Graphics format, and changing the “fill” color.
Bad news notes:
Internet connection is required.
If you don’t see “icons” there, then check to see if your version of PowerPoint has them.
If your version of PowerPoint is supposed to, then it’s likely blocked by your IT department. Contact them about getting icons unblocked. It’s worth the effort!
You may be wondering what’s so fabulous about these icons, given there are free icon websites. Although FlatIcon.com is one of my favorite free icon sites, there are two things that make it less than ideal: (a) you need to give credit to the creators and (b) you have to sort through tons of icons that are modern forms of clipart.
The first problem is something that can feel like a burden among many of my clients. Every single client I’ve worked with on a 1:1 session has emphasized to me how they need the fastest and most efficient strategies possible. I have to burst their bubble sometimes because effectively communicating your work via slides (i.e., visual + verbal communication skills combined) takes time—just like it takes time to write a good journal publication or grant proposal.
The second problem is why I tend to use PowerPoint icons more than icons found online. Those icons in PowerPoint follow all the criteria I explain to my trainees when choosing visuals. That’s less thinking involved.
So, not having to provide image attributions saves time and is a highly welcomed strategy among my clients.
So what do you think? Are you excited? Did you already know about these? And more important: do you know any other features that meet the Tech Trifecta? Let me know!
Did you enjoy this blog post/video?
Don’t leave without signing up for my free training!
with joy,
Echo Rivera, PhD