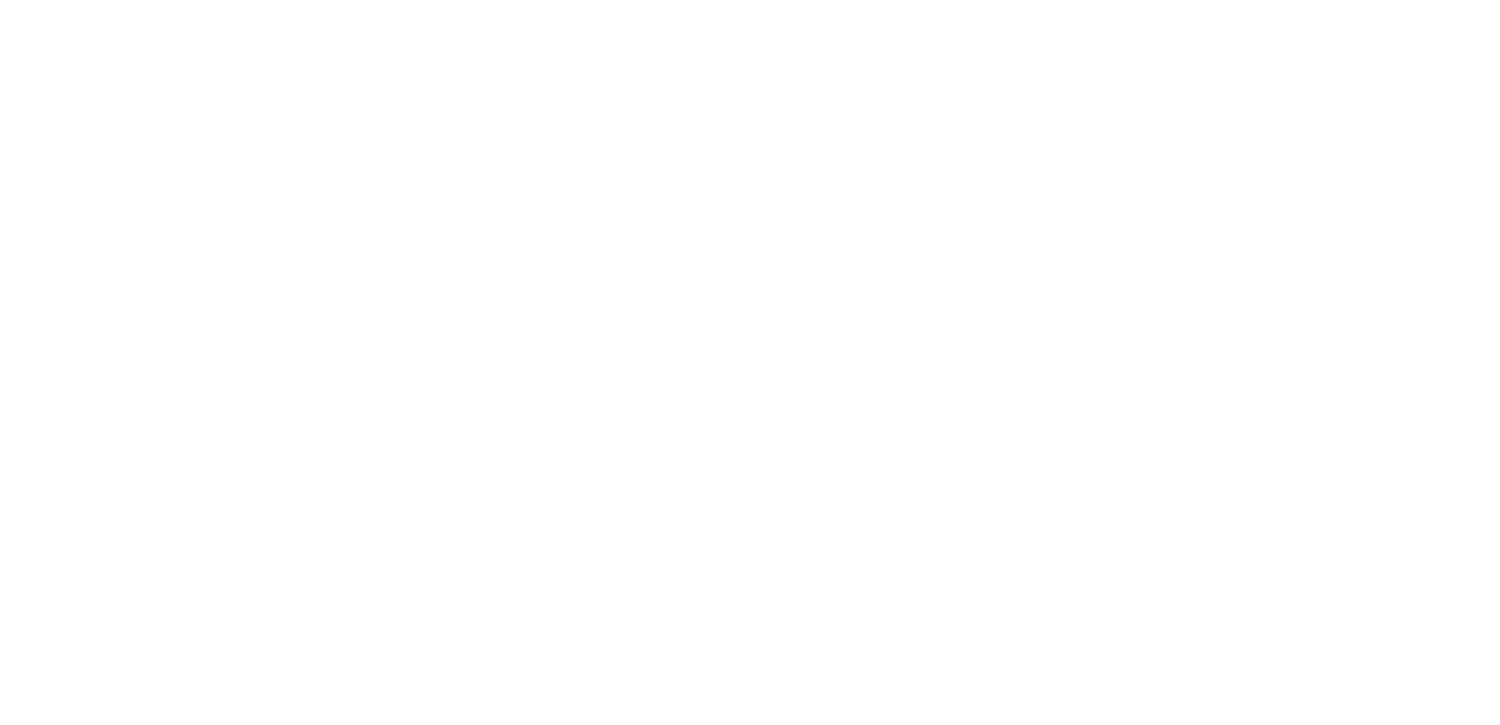How to add live subtitles to PowerPoint (and a test of how accurate it is for researchers and scientists)
This is the blog post version of my YouTube video. The purpose of this video was to show you how to set up subtitles and show you how accurate they are, so I recommend watching the video.
1. How to add LIVE SUBTITLES to your PowerPoint presentation
Here’s how to add live subtitles to your next PowerPoint presentation:
1. Click the slide show tab
2. Check “Always use subtitles”
3. Set your languages (the language you’re speaking and the language you want the subtitles to be in)
4. Choose your microphone
5. Set the position of your subtitles (e.g., above or below slides)
2. Quick test of accuracy for English & Spanish subtitles (both spoken in English)
The above image shows the words I spoke during the video with subtitles set to English, and then set to Spanish. I started off with some easy words that I expected PowerPoint to do well. Watch the video to see how accurate it was.
I was also curious how well this feature works for researchers, scientists, and academics and tested out some of our specialized terms, such as multinomial logistic regression, norepinephrine, and epidemiology.
The above image shows the words I spoke during the video with subtitles set to English. These are mostly research-specific words that I thought PowerPoint would struggle with. Watch the video to see how accurate it was.
3. Why use subtitles / important notes and disclaimers
Simply put, subtitles improve the accessibility of your presentations. However…
You need an internet connection for the subtitles to work.
And it’s important to emphasize that this feature is NOT 100% accurate and does NOT replace professional services, equipment, or interpreters. Check out Meagan Longoria’s blog post about what that could look like in a conference setting.
Plus, if your slides are #DeathByPowerpoint (walls of small text), then subtitles can make your slides even worse. The experience will be more overwhelming from your audience and your slides will be even smaller to make room for the subtitles.
I asked Twitter friends to suggest more words for me to test for this video, and I tested all of them at the end. Watch the video to see how accurate it was.
I’m really curious to see how well this feature works across different settings. If you test it out, be sure to report back and tell us how accurate it was!
How to ensure you don’t have #DeathByPowerPoint slides?
Take my FREE training!
with joy,
Echo Rivera, PhD