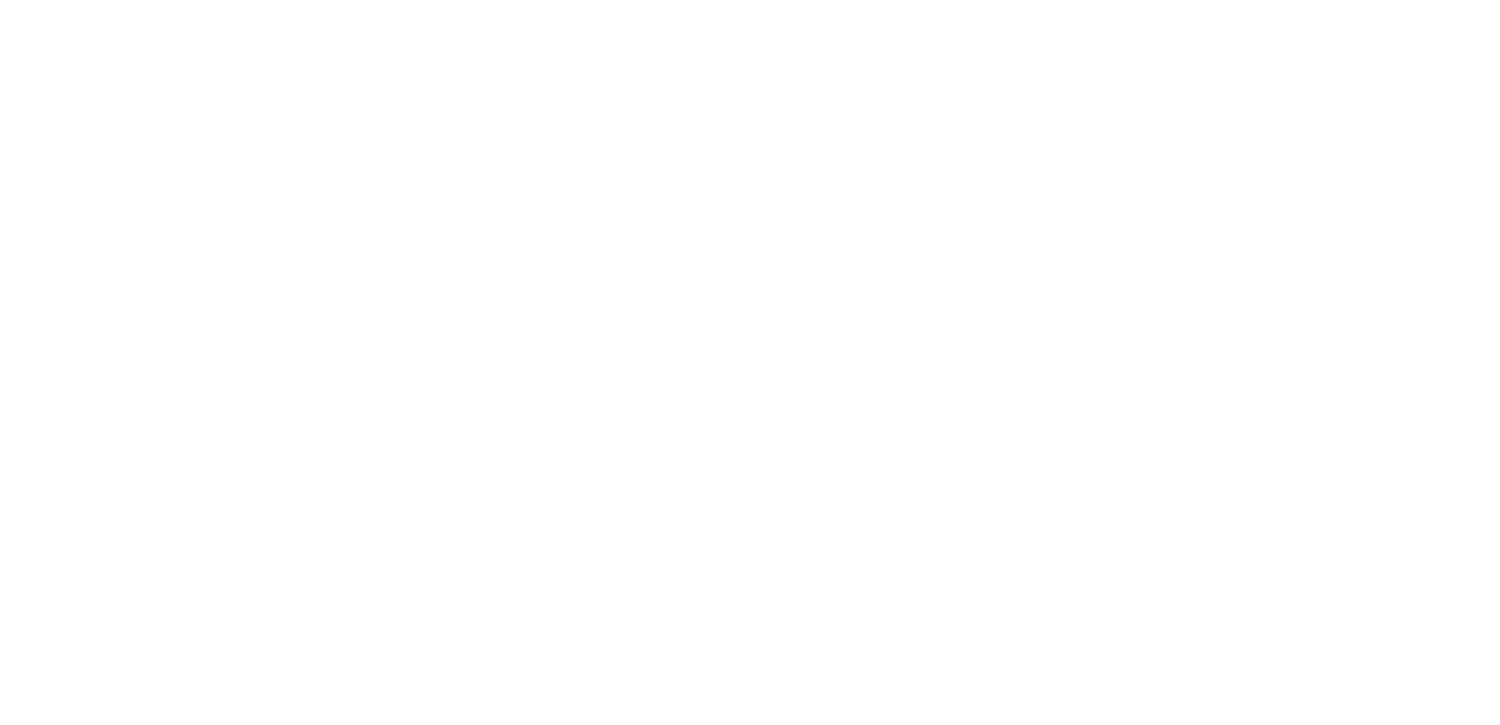Crop it like it’s hot 🔥 4 ways to crop photos in PowerPoint
☝️ Watch the video to:
Learn why it’s so important to crop
See some cool PPT/presentation ideas in action (beyond cropping)
Get some ideas for how to present “boring” technical info a little more interesting
👇 If you’re in a rush, or have already watched the video and just want the steps, then that’s what this blog post is for ~
Table of contents:
Crop option #1: The Standard Crop
Crop option #2: The Placeholder Crop
Crop option #3: The Shape Crop (❗️updated info)
Crop option #4: The 🤫 Crop (⚠️ SPOILER ALERT!)
I use Mac for PowerPoint, so some variations may apply if you use a Windows. I try to add a note when that’s the case, but it’s been a while since I’ve used PPT for Windows…
Crop option #1: The Standard Crop
This is the “standard” crop, which means we’re just going to use the basic crop tool in PowerPoint.
(1) Click (or double click) an image to activate the “picture format” tab.
(2) Click on the “crop” icon to activate the crop option.
Note: Sometimes, you won’t need to click on the crop icon (I think that’s the case for Windows).
💡 The image will not be croppable if it still has the white squares on the edge. You’ll know it’s ready to crop when the white squares turn into black bars.
(3) Move any of the black bars inward to remove parts of the picture you want to crop out.
(4) When you’re done, click outside of the picture or hit enter on your keyboard.
⚠️ Sometimes, you’ll want to make the image bigger or smaller before you crop.
Before you activate the crop feature (i.e., when you see the white squares) you can make the image smaller or bigger. That’s fine…but remember: only use the corners! This is something I explain in the video.
🤯 You can use this standard crop tool to crop into shapes, too!
Instead of just clicking the crop icon itself, choose the down arrow next to it and it will pop up more options. However over “crop to shape” and choose the shape!
Pretty cool, except (as I show in the video), you need to manually adjust from there, especially if you want a circle. Because, it doesn’t apply a circle shape to your original photo.
So, you’ll have to activate the crop function again and manually turn it into a circle. Luckily, you can see the dimensions next to the crop icon, which helps you do that.
So, it’s not the worst…but…there is a way to do this even faster using the placeholder crop.
Crop option #2: The Placeholder Crop
If you use the PowerPoint Slide master, then you can create some picture placeholders in advance that will automatically size and crop your photos.
(1) Add picture placeholders using the Slide Master in PowerPoint.
(2) Drag & drop or insert picture into placeholder (will automatically be cropped).
(3) Adjust as needed
This is a super pro move that can make adding & formatting pictures really fast and easy. Let me show the placeholder in action. Here’s me dragging a photo from my desktop into a rectangle picture placeholder:
You can still adjust the crop if you don’t love PowerPoint’s automatic choice, too. Just use the instructions above from the “standard crop” to adjust.
Here’s me demonstrating this with a circle shape picture placeholder:
A lot of people say that they feel like it takes too long to create visually engaging slides, but that’s usually because they’re spending too much time messing about with things like this that can easily be sped up.
Though, I admit, it does take time to learn PowerPoint Slide master and there is a learning curve with that.
But, I’ve made a custom PowerPoint Template (Slide Master) that has these types of placeholders (and many more) to speed up the process.
The custom template is available to my Online Presentation Skills Masterclass members. Learn more about the template here:
But now let’s talk about some other ways you can crop, especially into shapes.
Crop option #3: The Shape Crop
For this, we won’t be using the official crop tool anymore. We’re actually going to use the merge shapes tool.
We’re not going to be under the “Picture Format” tab for this, it’s under “Shape Format”
The idea behind this is that we’re going to overlap two different shapes, and then “stamp out” one of the shapes using the other.
We’re going to use the “intersect” tool from that dropdown menu you see when you click “merge shapes”
Shapes can be:
Shapes (circles, squares, etc)
Text/Words
Pictures
So basically, what you do is you have something like a picture (shape 1), and then you add a shape on top of the picture (shape 2), and then it will use whatever shape 2 is to “stamp” that part out of shape 1.
That’s how you get something like this:
How to use the merge shapes tool in PowerPoint for Windows to crop.
Start with shape 1 (picture of flames)
Put shape 2 on top of shape 1 (the textbox with the words HOT)
Select both shapes; and the “shapes format” tab activates
Click “merge shapes”
Click “intersect”
This is a way to add some fun elements to your presentation. Though, once you do this with text you can’t edit it anymore.
But still, it might have been meant for fancy things like that, but it also helps you crop a picture in a circle.
Picture is shape 1, circle is shape 2…and then you get the exact same thing shown above where the picture is a nice circle.
It’s so easy and fast that you might be wondering why I didn’t lead with this earlier. Well, that’s because this doesn’t really work on a mac.
⚠️ This doesn’t actually work exactly the same on PowerPoint for mac. So, mac users: this part is for you.
For the longest time, I couldn’t get this to work reliably on the mac. So, in the video I shared the only “hack” I had found. It involved grouping and ungrouping the objects first, and then hoping it worked (which it didn’t always work).
But, luckily, a viewer watched the video and found out what was going on. (Thanks, Lisa, you rock!)
I can’t update the video, but this blog post includes the updated instructions.
How to use the merge shapes tool in PowerPoint for Mac to crop.
Start with shape 1 (picture)
Put shape 2 on top of shape 1 (e.g., the textbox with the words HOT)
Select the picture.
Hold shift, select the shape (so both are selected).
The “shapes format” tab activates
Click “merge shapes”
Click “intersect”
Basically, in Windows, I was able to just select both at once and it always worked. In a mac, it seems you have to click each object in a specific order.
So far, that’s worked for me every time. So yeah. You do not need to group and ungroup objects for it to work on a mac.
Crop option #4: The Fake Crop
(Spoiler alert ⚠️ if you haven’t watched the video!)
Whenever I can, I try to make my “tech” videos more than just basic tech steps. You can always just read a blog for that, or find people who specialize in making short videos of just the tech steps.
I’m always trying to find ways to make it worth your time to watch by sneaking in interesting presentation strategies or by trying to show you more generally how to present information in more engaging ways.
That’s because a lot of my clients present technical (“boring”) information, and like seeing examples of tech info being presenting in more engaging ways.
This video is no different, so this last type of crop won’t make a whole lot of sense if you didn’t watch the video.
I wrote this long thing to avoid having you see the spoiler right away. If your curiosity is sparked, then watch the video now before it’s too late!
The last type of crop is a “fake” crop…which won’t make as much sense unless you watched the video.
In the video, I showed a “cropped” video. So, at the end of the video, I talk about how I did that.
It wasn’t a real crop at all. I just covered up the parts of the video that were excess, so it looked cropped. 😉
Hopefully you learned some new cropping tricks with this video and post today.
My blog and YouTube channel include presentation technical tips, because I want everyone to feel more comfortable using tech.
However, powerpoint skills do not translate into presentation skills. They are different skillsets, and if you’d like to build up your presentation skills, be sure to check out my masterclass.
My masterclass is almost entirely software neutral, and it’s make to help you become a stronger presenter regardless of which slide app you use.
👇
with joy,
Echo Rivera, PhD