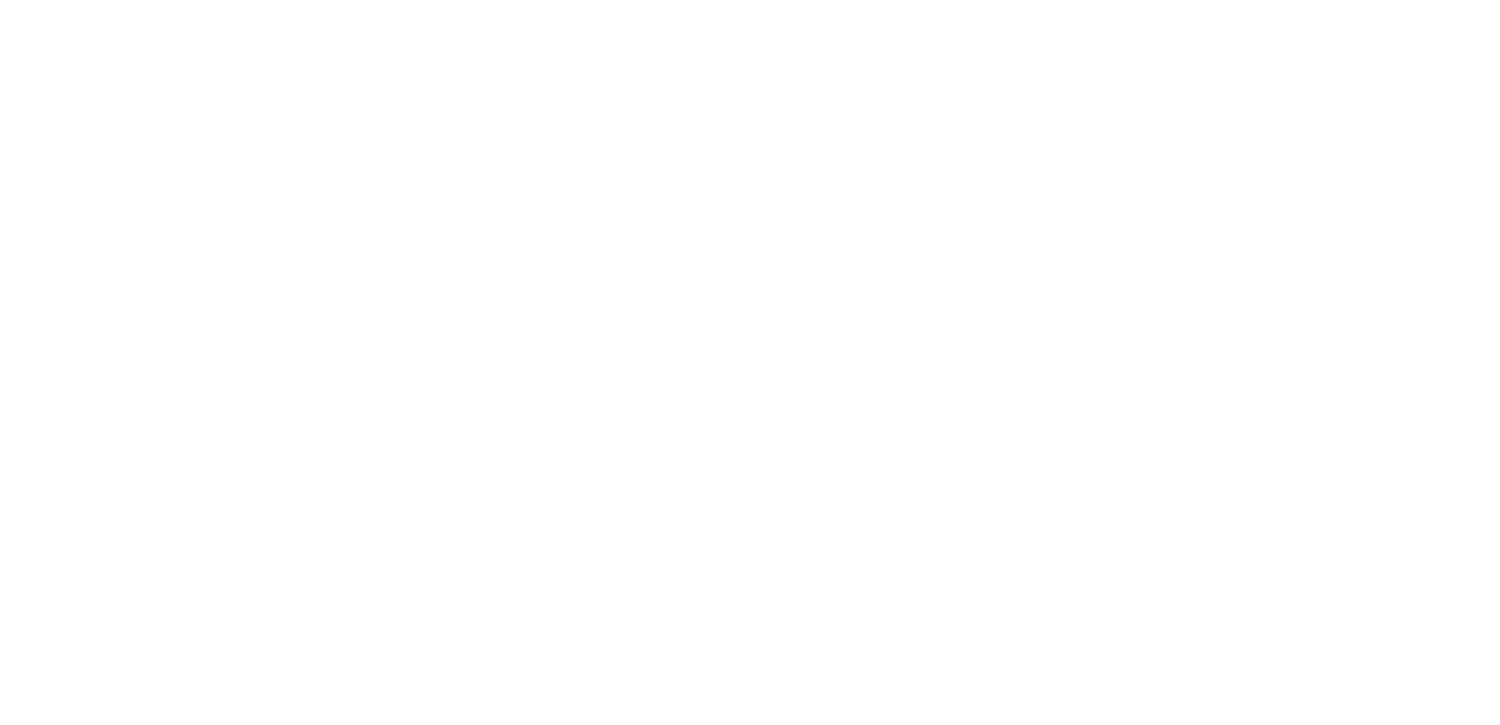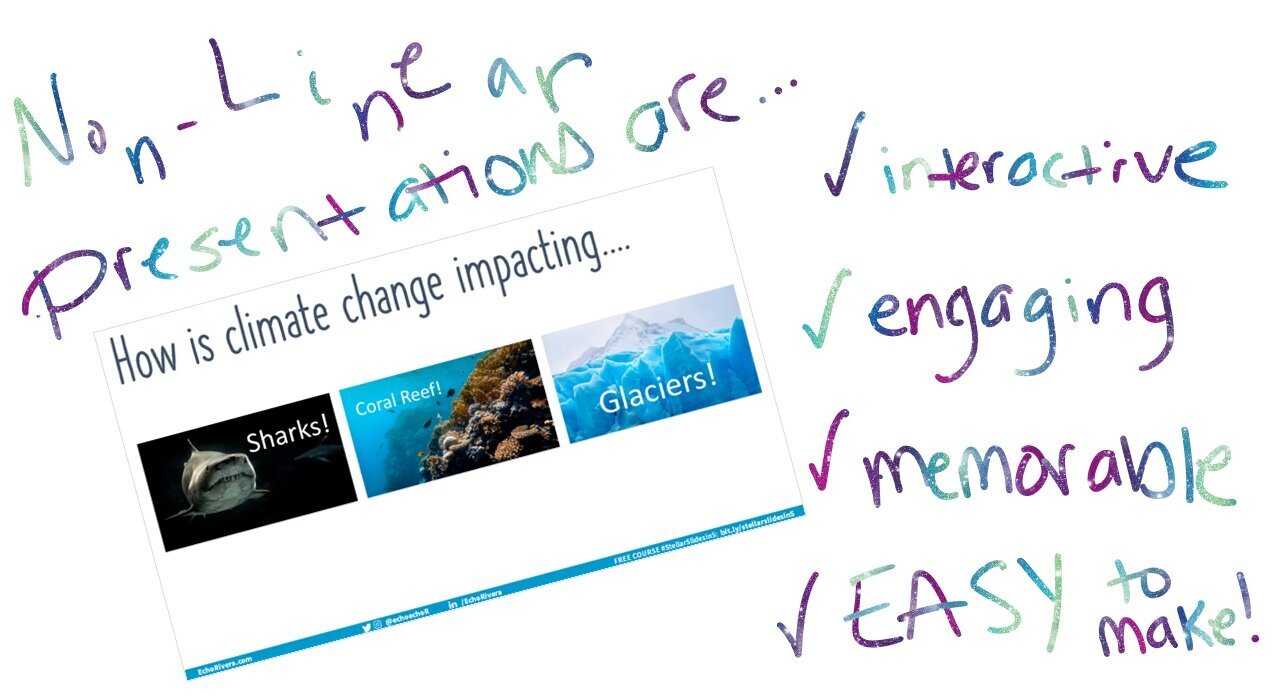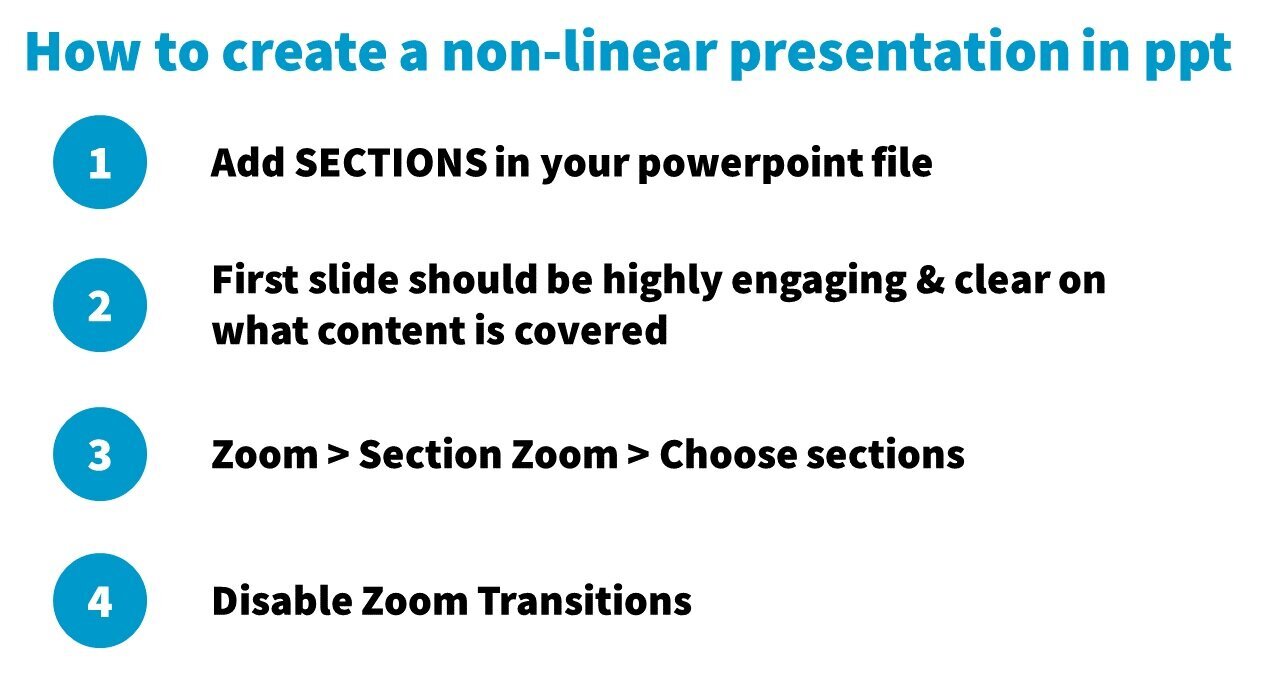How to make a non-linear presentation in PowerPoint using the Zoom feature
This is the blog post version of my YouTube video. I recommend you watch the video so you can see 2 examples of non-linear presentation elements made using PowerPoint.
For example, in the video, I show you how to create a clickable Table of Contents slide like this …
You should be interacting with your audience in every presentation, and what better way than to let them “choose their own adventure?”
Yup, that’s right: I’m talking about having a non-linear presentation using PowerPoint. Like I talk about in my slide software comparison video/blog, Prezi isn’t the only app that lets you create a non-linear presentation.
Not only is it possible, but it’s actually really easy to set up. If you are an academic, scientist, researcher, evaluator (or similar professional) and want to add some more engagement to your presentations in a professional-yet-creative way, then this tutorial is for you.
Just in case you aren’t sure what I mean by linear vs non-linear presentation: A linear presentation is what you’re used to making. You show slide after slide, and when you present them you go in the order you created them. A non-linear presentation, in contrast, is one where you can easily skip around your slide deck while presenting it (without having to exit presenter mode and scroll around).
You can use non-linear elements for your course lectures, conference presentations, training workshops, and more.
Your entire presentation can be non-linear or you can have just one part of your presentation be non-linear. I guess you’d call the latter a hybrid approach, and that’s how I personally do it. If you watch the video, you’ll see me demonstrate how I create a non-linear section for my data visualization training workshop.
How to make a non-linear presentation in PowerPoint
It’s actually super easy (watch the video for a walkthrough):
Create sections in your presentation for each chunk of slides that will be part of the non-linear presentation.
Create a new slide that will work as your “table of contents”.
Insert > Zoom > Section Zoom.
Click on the sections to include, then click insert.
Arrange the thumbnails however you want.
Click on one of the thumbnails > click on the Zoom tab > UNCHECK “zoom transition” (that will make people nauseous!).
REPEAT #6 for all thumbnails.
Did you find this post on how to make a non-linear presentation helpful? Be sure to check out my free training!
with joy,
Echo Rivera, PhD
Links shared in this post >>
Additional Resources >>