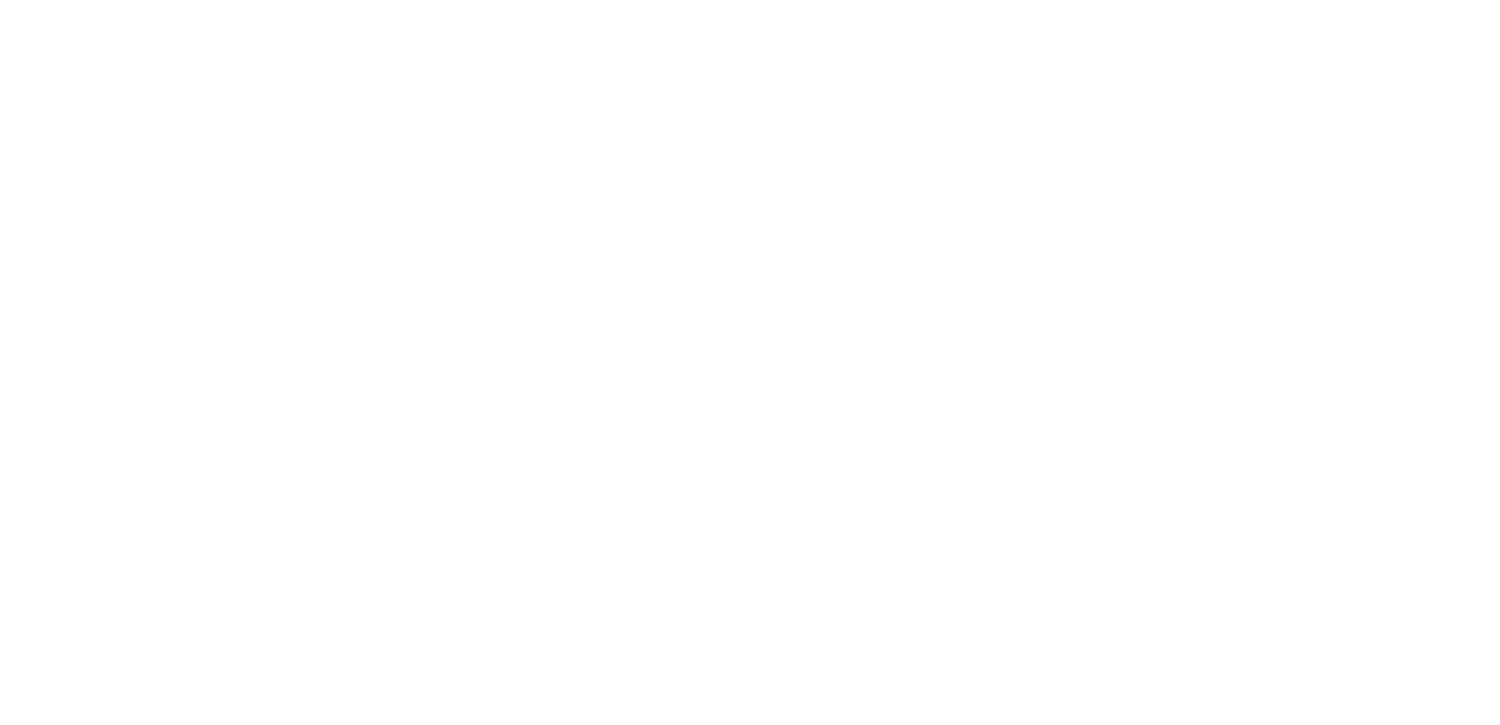5 Steps to Stop Wasting Time in Your Presentation Design
I could talk about creating effective and visual presentations all. Day. Long.
My colleagues know that when they show me their presentation slides, it also means they’re about to learn a new strategy or two to make their slides even better. Because I don’t just like to talk about it, I love to teach it.
Because I talk about this all the time, I also hear about all the reasons people think effective presentation strategies won’t work for them.
What's the #1 concern people have about creating effective and beautiful presentations? Time.
Or more specifically, lack of time.
I’m willing to bet that one reason you feel like you don’t have enough time to design effective, visual slides is because you already spend time a lot of time on your presentations. Being told to spend even more time on them is probably not something you wanna hear.
Good. 'Cuz that's not what I'm gonna say.
I hear about everyone's “lack of time” so much, that I’ve basically made it my new mission in life to find ways to help everyone make better presentations in less time. This is the first post of many to achieve my new life goal, so I hope you’re ready for the adventure.
In this post, I’m going to share with you my personal 5-Step process to effective and visual presentation design. I’ve been following this process for a couple of years now and it’s been so successful for me that I’m excited to share it with others.
Ready? Let’s go!
Watch the video now:
Before we get started, you should know I have free training!
You're already wasting time on ineffective strategies.
I cannot wait to save you time. The first thing I’m going to do is talk about the things you’re probably doing that are actually ineffective. As in, wasting your time.
How do I know these are ineffective, you ask?
Well, hello, My name is Echo Rivera and I have been passionate about great presentation design for over 10 years. I read a bunch of books and blogs about this stuff, but more importantly, I give a lot of presentations and I experiment with strategies. So I’m speaking from experience about what has (and hasn’t) worked for me.
OK. So what do you need to stop doing, right now?
Idea #1: Don't waste time adding clutter to your slides
Let me ask you this: How much time have you spent agonizing over which template to use? You know, asking yourself the tough questions, like: “Do I want to give off this wispy, tall grass kinda feel for my lecture on research methods, or do I wanna give off a whimsical vibe with these orange circles?”
Well, rejoice! Whatever amount of time you just said, you can put it back into your time bank, because you’ll never spend time searching for a template again.
Friends, lemme tell ya a secret. Templates are the worst.
Ask yourself: What information does that little cluster of grass convey, really? If that’s all that was on your slide, what would it mean to your students? What about that cluster of circles--when your conference presentation attendees see them, what are they to conclude from that information?
Hopefully, you said nothing, because the answer is nothing.
And if the answer is nothing, then it needs to go away. Every time. Every slide.
I see this mistake all the time. And to be honest, I did this for many years. Information-less objects or excess words scattered about on slides is really common. We’re used to it, templates are familiar. We all know that visuals are important and that slides shouldn’t be boring, so templates seem like such an easy way to add some “pep” to our slides.
I used to think that way too and, unfortunately, it’s wrong. Soooo wrong.
Because, you see, one of the worst things you can do to your slides is add distracting clutter. Our brains have limited energy to learn and store new information. We’re also all distracted in our daily life, with shorter attention spans than ever. Every piece of clutter you add to your slides makes it harder for your audience to understand and remember what you’re telling them.
Every moment they spend looking at that cluster of grass is a moment they aren’t hearing your message.
So, my friends, I say no more! Let’s all agree to hold ourselves to a higher standard. Repeat after me:
“Never again shall I, _____, place an object or text on my slide unless it directly conveys useful information.”
Nice job. You've taken the first step. Now let’s talk about slide design enemy #2. That’s right, bullet points, I’m coming for you next.
Idea #2: For the love of coffee, you don't need bullet points!
This is basically an extension of my previous point, but it’s a major challenge for people so it’s worthy of its own section.
I stopped using bullets for my presentations a while ago, and it’s been amazing. My slides look so much cleaner and they’re essentially clutter-free. Seriously, y’all. You don’t need them. They’re holding you back from effective and visual communication greatness.
Why? Well, let’s refer back to my last point: What does a bullet point mean?
Nothing. It’s just a little circle.
No, it doesn’t mean “this statement is separate than this other statement.” It’s just a little circle. And, worse, the default settings for bullet points make them large black circles.
Why does that matter? Because using a shape (i.e., non-text), having a relatively large size, and high color contrast are strategies to use when you want people to look at something. That means bullet points are often more attention-grabbing than the text itself.
So when you use bullet points, you’re adding clutter to the slide that actively takes people's attention away from the most important content.
Yikes! That’s not effective at all. There are better (i.e., non-distracting) ways to separate statements or objects on a slide than bullets. We’ll talk about that later.
What’s next? Oh, yeah. Animations.
Hopefully, you’re enjoying this blog post so far, if so, you’ll love my FREE training.
Idea #3: You probably don't need that animation (or fancy transition)
Are you a fan of animations and transitions? I can relate. If there’s an animation, guaranteed I’ve used it. And used it with joy. It took me a while to realize that, usually, animations can be really distracting.
I see a lot of people (including my former self) set up animation builds or use special transitions that are, unfortunately, ineffective. Most people use animations as a way to keep the audience engaged or to make the presentation exciting.
But here’s the bad news, and I say it with love... they don’t work for that.
Most of the time, when I see people use animations they’re just fluff. Clutter. The very things you want to keep out of your slides.
When each line or object comes in with a different animation than the last: that’s distracting.
When each slide has a different transition from one to another: that’s distracting.
When animations serve no real purpose -- yup. You got it: distracting.
And, friends, I can’t emphasize this enough: distracting means confusing. That means your audience is taking extra mental energy just to process what’s going on with your animation or transition. That mental energy should be spent on paying attention to and remembering your content. With each unnecessary animation, you’re draining your audience’s ability to remember and use your content at a later time.
And it’s not just the potential negative impact on your audience, think about your time. Animations always take extra time to set up. That’s time you could be using doing something more effective, like finding a great visual to use.
So it’s important to remember that animations (or transitions) are not visuals. When I say things like “add visuals” or “visual communication,” I am not talking about animations.
Yes, sometimes animations and transitions help you get your point across. And, I do still use them, just in a much different--and more strategic--way than I did before. The only reason you should use an animation or transition is because you need it to walk your audience through information that is complicated. Use them for information that needs to be delivered in bite size chunks, in a specific order.
Ok. One more thing to cover and it’s my favorite: visuals.
Idea #4: Don't waste time on all that text: Visuals are magic
Be honest. How much time do you spend tweaking the text on your slides? Tweaking text and setting up complex animations for your text?
Or, what about trying to fit in visuals with your text? You know, trying to get your bullet points to be just so and playing around with the best corner to fit your image in.
Whatever amount of time you just said, it’s too much time. There’s a better way and I cannot emphasize this next strategy enough in my lifetime. This was a life changer for me.
Setting yourself up for using high-quality visuals is the ultimate time saver. This cut down the time it takes me to design my presentations by at least half.
This is so important it’s worth repeating: Learning how to use high-quality visuals in my presentations cut my design time by at least half!
Great visuals are the best of all worlds. Visuals catch your audience’s attention and help them understand, remember, and use your information more effectively than just about any other strategy out there. And by “more effectively” I mean a bigger, more long-lasting impact, in less time.
So stop wasting time trying to figure out how to cram 50+ words on your slides. People don’t want to read your presentation, they want to see it. Use visuals!
The 5 Step Process to Effective and Visual Presentation Design
By now you’re probably wondering what to do. Maybe these rules don’t sound like time savers just yet and you might be frustrated because it sounds like I’m telling you to stop doing, literally, everything you do to create slides.
Don’t worry. I won’t leave you hanging. Here’s a simple process to follow, and it’s one that gets easier and faster each time you use it. Helloooo File Save As & Repurposing #BFFs
Step #1: Start with blank (white) slides
This one is pretty easy because it’s about not doing something to save yourself some time. I haven’t used a slide template in at least 4 years (probably longer), and I’ve never looked back.
I almost always use white slides. They provide great contrast, and I use a lot of visuals of people in a white background, so there aren't picture border lines. When I'm feelin' fancy, I’ll make the background a light gray.
Step #2: Draft your presentation as you normally do
Go ahead and type out your presenter notes like you normally do. This is where you focus on what you’re going to say, and how you’re going to organize (or storyboard) your presentation. That always comes first, no matter what. I think most people, myself included, just use the standard bullet points format.
Step #3: Copy & paste that content into the presenter notes
Yup. All of it. Now your slide deck should have all the content in the presenter notes, with blank slides.
Step #4: Design the slides, using visuals (and other information design principles) as much as possible
For each slide, drag and drop a high-quality visual that conveys the main point or points. Super fast strategy right here. Think about it: you could spend 5 minutes trying to format all those words and bullet points...or you can take 5 seconds to drag and drop a great visual that your audience will love.
My favorite slides are ones where the entire slide is a meaningful image that captures the emotion of what I am talking about (or a great data visualization). If I can’t take up the entire slide, then I take up about one-third of the slide with an image.
Once you have your visual, go back to the presenter notes and choose about 1-5 words for each point you want to make. That's what makes it back to the slide. No bullets needed, just leave a good amount of space between each one.
BONUS TIP: All text should be a sans serif font, sized to be at least 30 pts. This practical tip alone will help you more than you realize. Setting a strict rule of size 30+ for your font size has other benefits that I don’t have space to talk about right now.
If you really don’t have a visual to use, please first picture me giving you a side eye because I don’t believe you. But then continue on, and still limit the text to about 1-5 words per point (or statement). But now you can increase the font size to about 60-80 pts. As a bonus, choose one word from each point to emphasize (bold and/or other color). Winner winner, chickpea dinner.
Why so few words up on the slide? Because no one likes to read a presentation, they’re there to hear you speak. Your slides are just a visual backup to complement your speech.
Step #5: Add animations if needed
For some of your more text heavy slides, animations might be useful so you can walk your audience through complicated material. They’re also really useful when it’s time to walk an audience through a graph or form of data visualization.
So when you need to use an animation, choose either appear or fade and stick with that one choice for the entire presentation. Nothing fancier than that, and don’t switch it up. Just keep it simple to save you time and to minimize distractions.
One Small Step at a Time
Phew! We made it to the end, well done! What do you think?
This process has really worked for me, and should not take that much extra time than what you’re already spending designing your presentation. Even better, it’s shortened the amount of time I spend with designing my presentations.
If you’re feeling overwhelmed by all these new suggestions, that’s ok. Take a deep breath and start small. Implement one strategy at a time until you feel comfortable with it.
If you use a lot of different animations, then just start by changing each animation to one type (appear or fade).
If you don’t have any visuals, then start by spending a few minutes here and there finding and saving images you can use in the future.
If you don’t use any visuals in your slides, then start by adding just a few of them into your presentation. We all have to start somewhere, and you don’t have to go “full out” with these strategies.
Start wherever you are, and do something new. It doesn’t have to be perfect to be better. And remember, I’m here to help. Let me know what questions or thoughts you have in the comments below, so I write posts that are most relevant and useful for you. This is for YOU so make it your own.
Thanks for reading!
Hopefully, you enjoyed this blog post. If so, you’ll love my FREE training!
with joy,
Echo Rivera, PhD